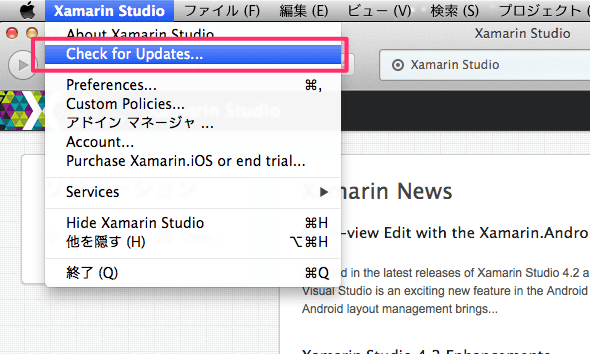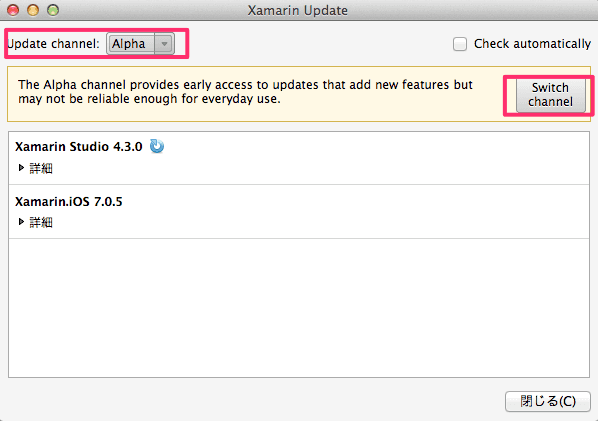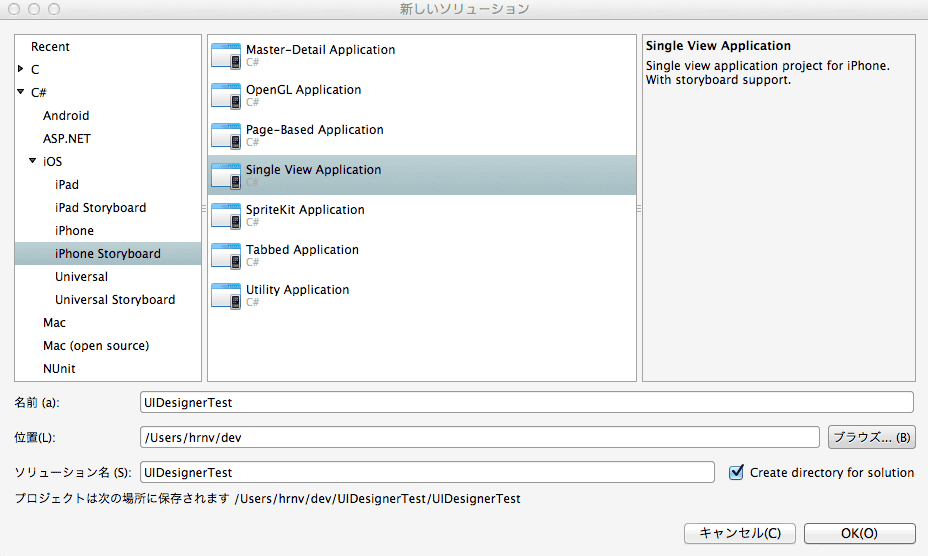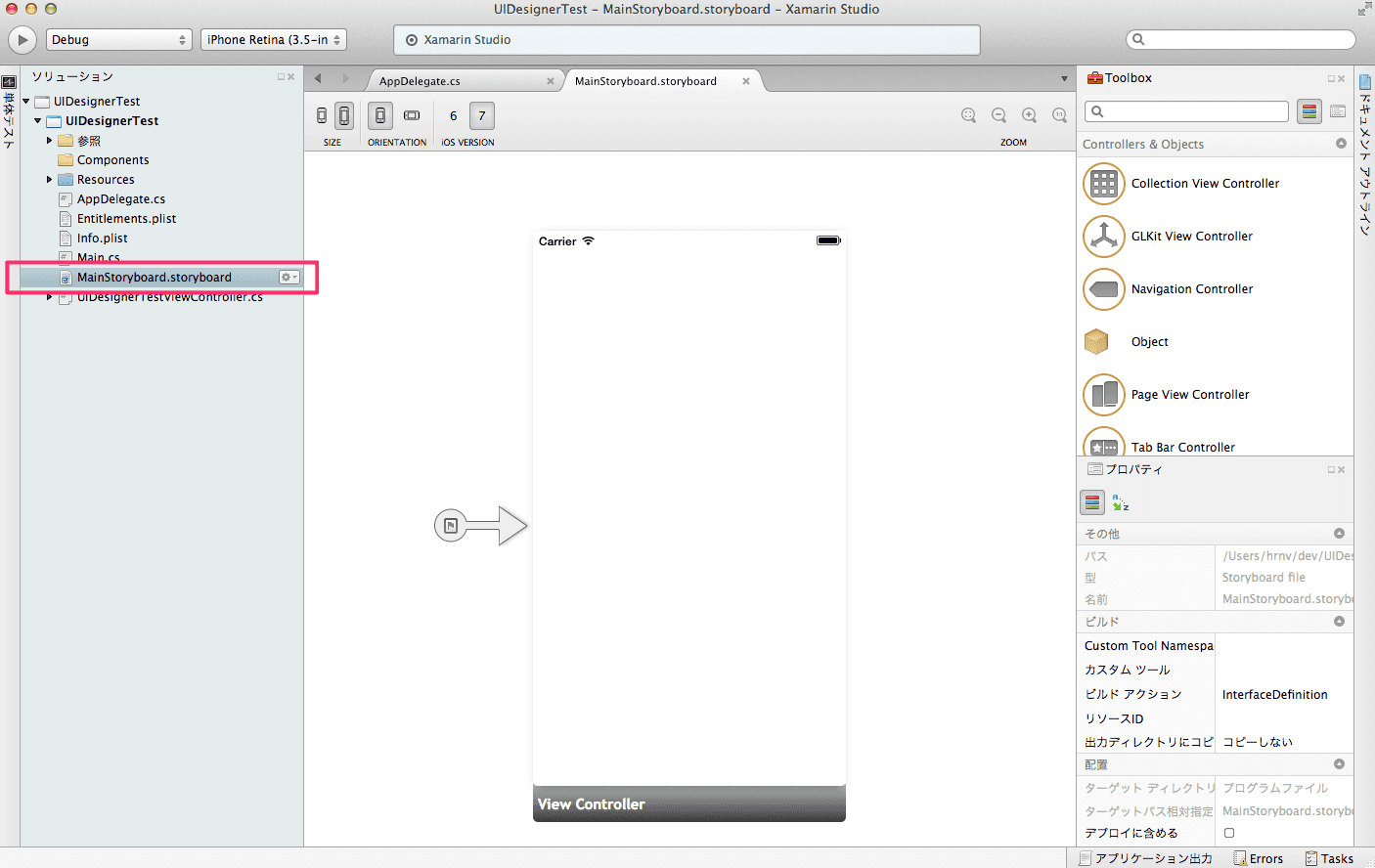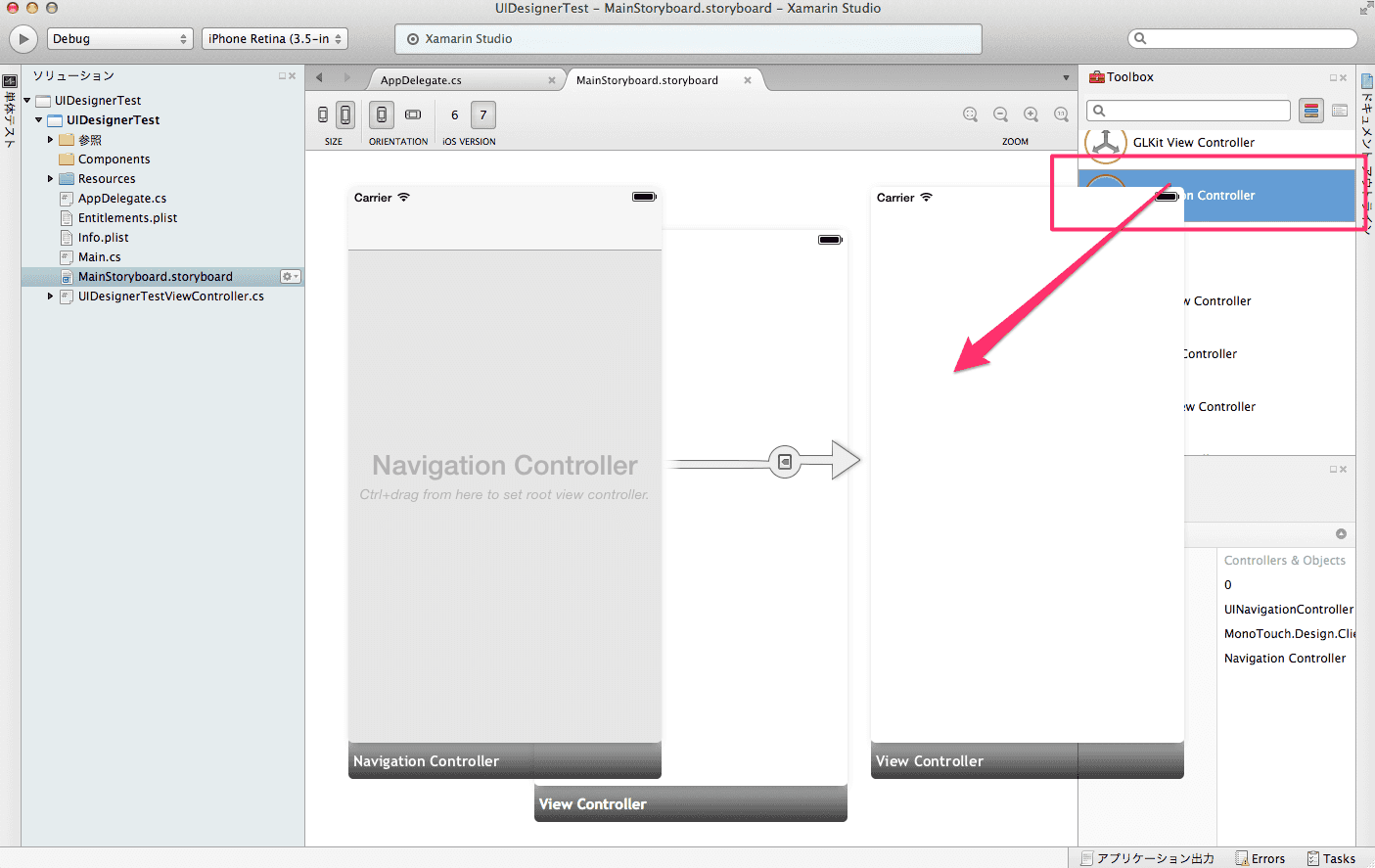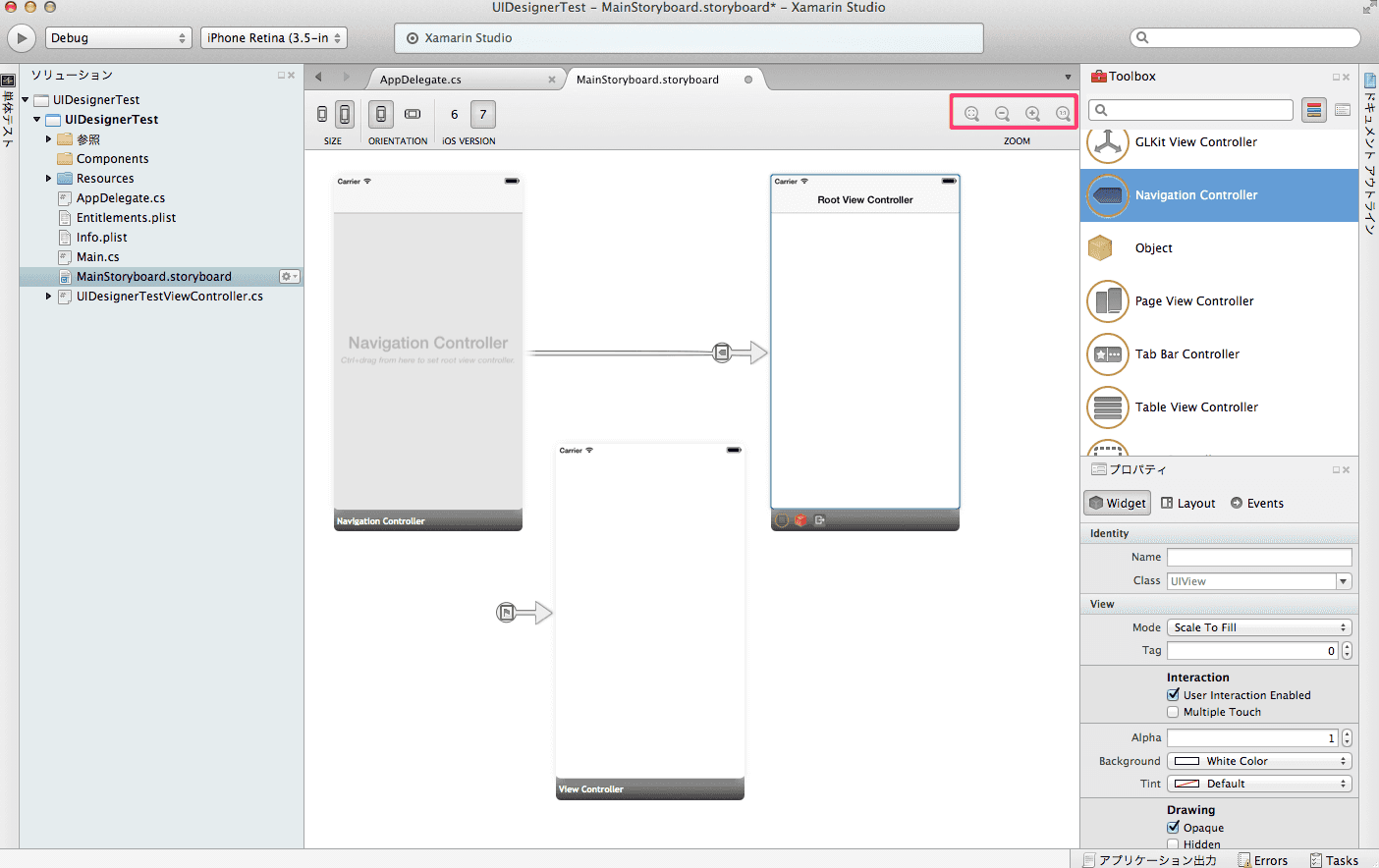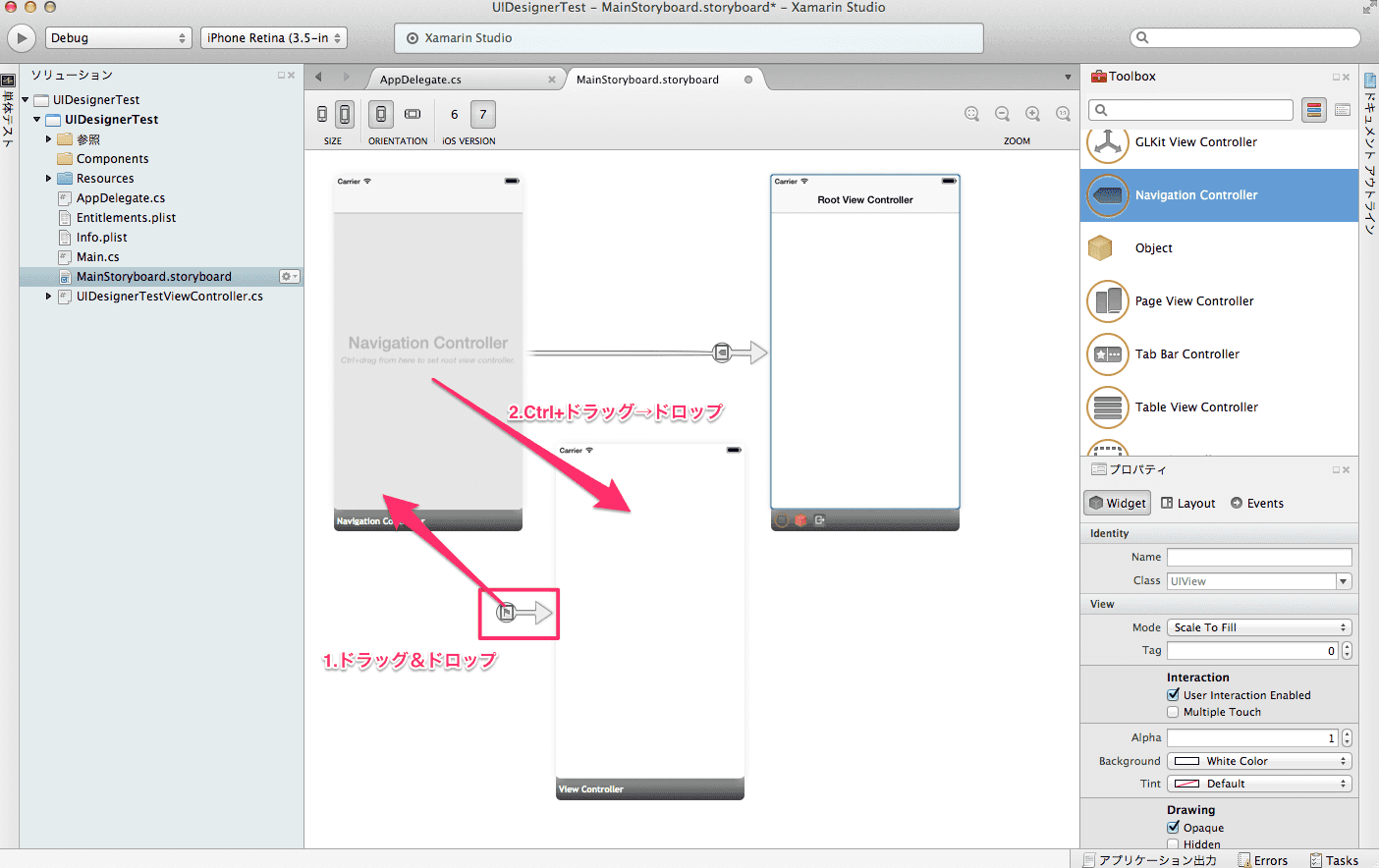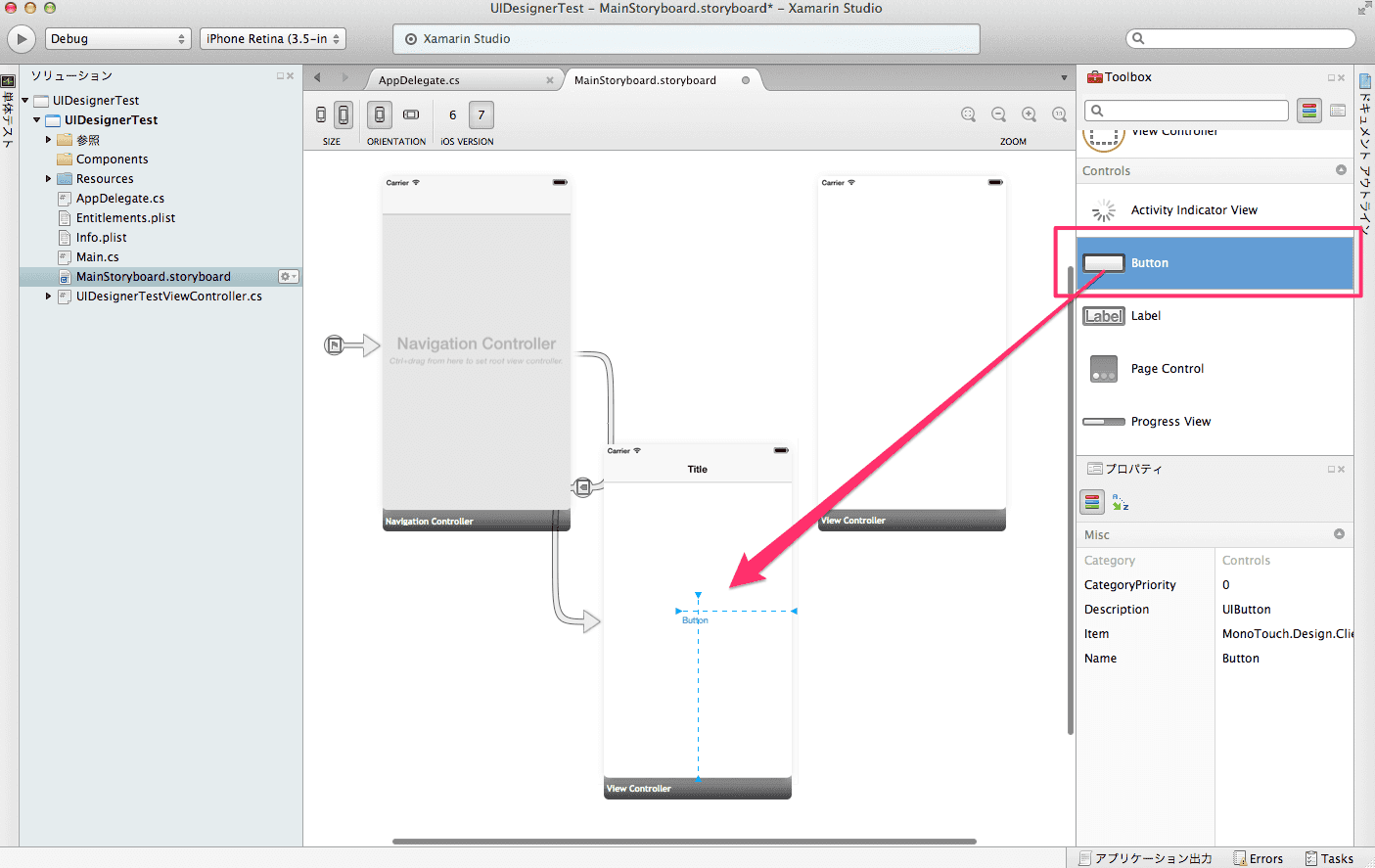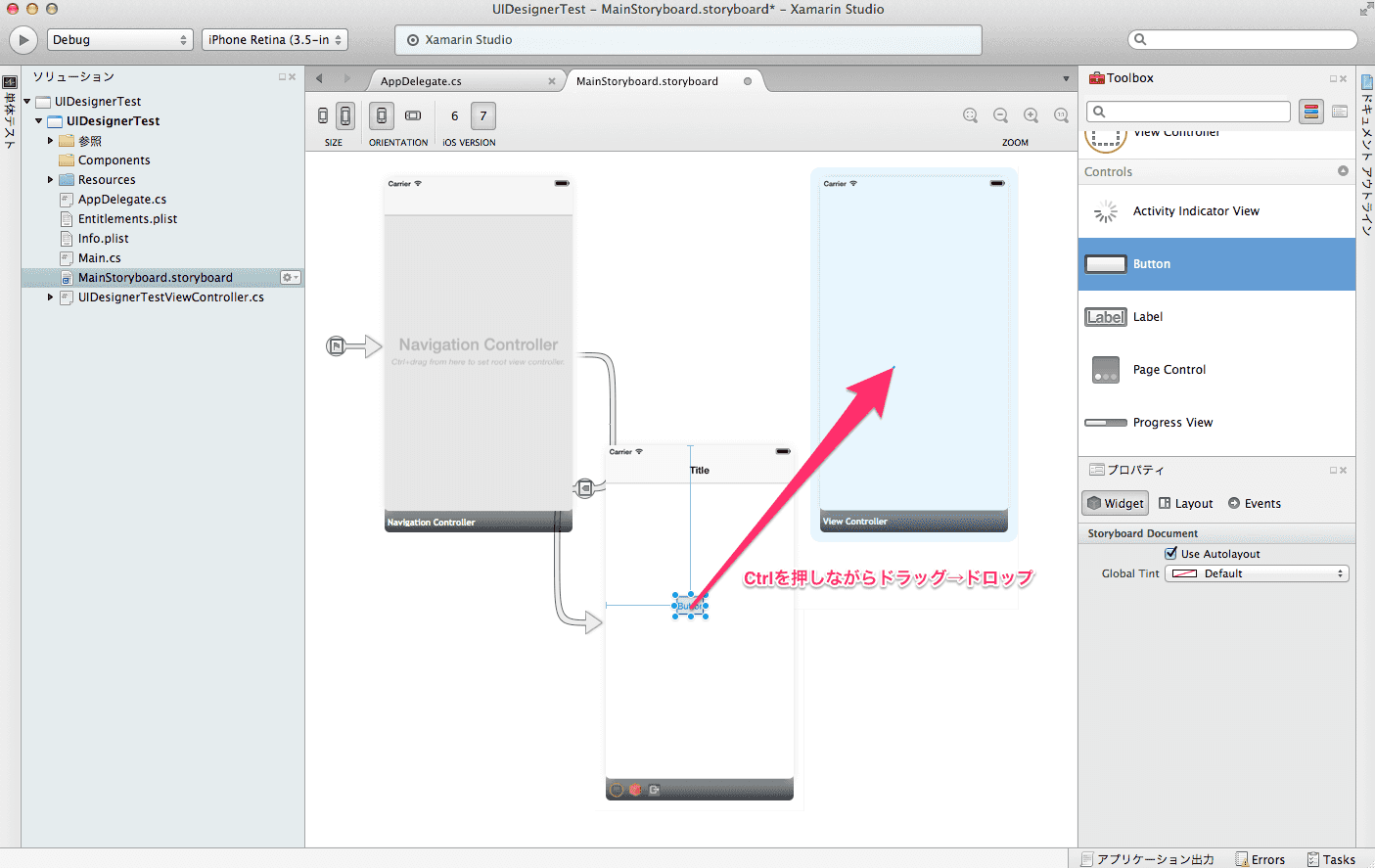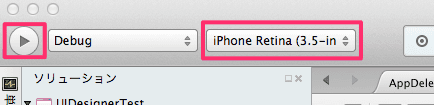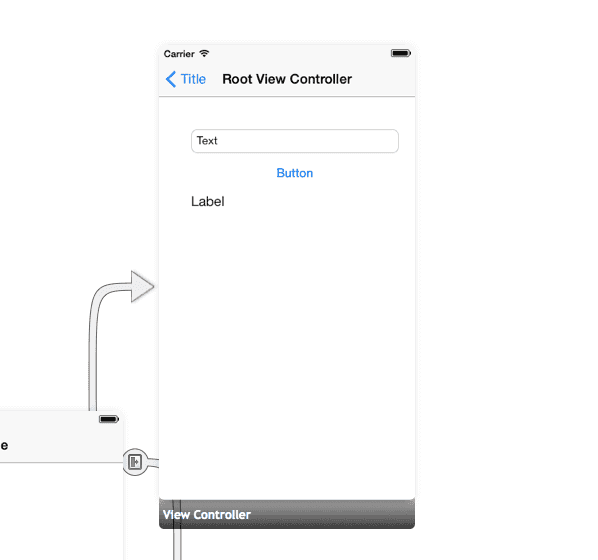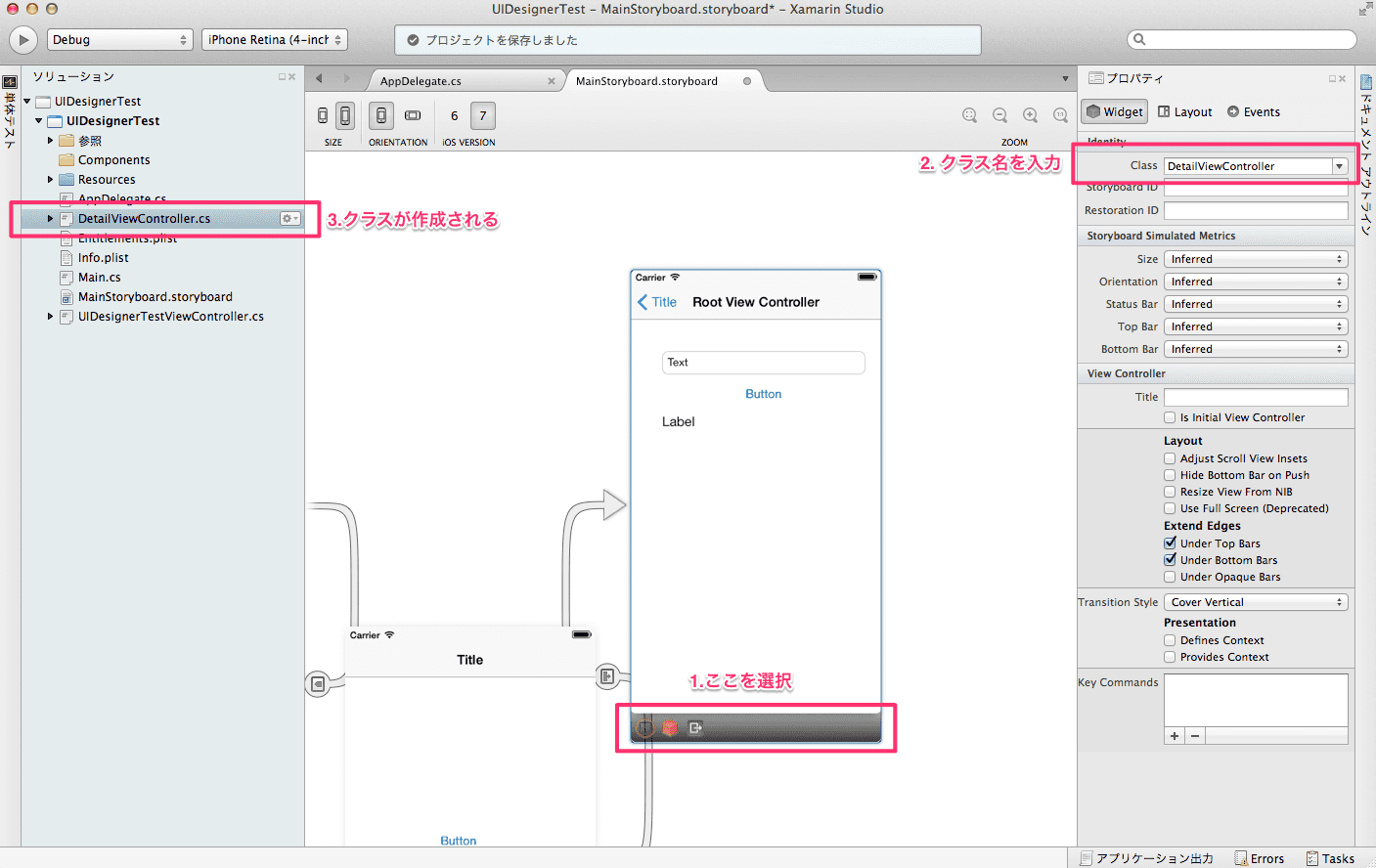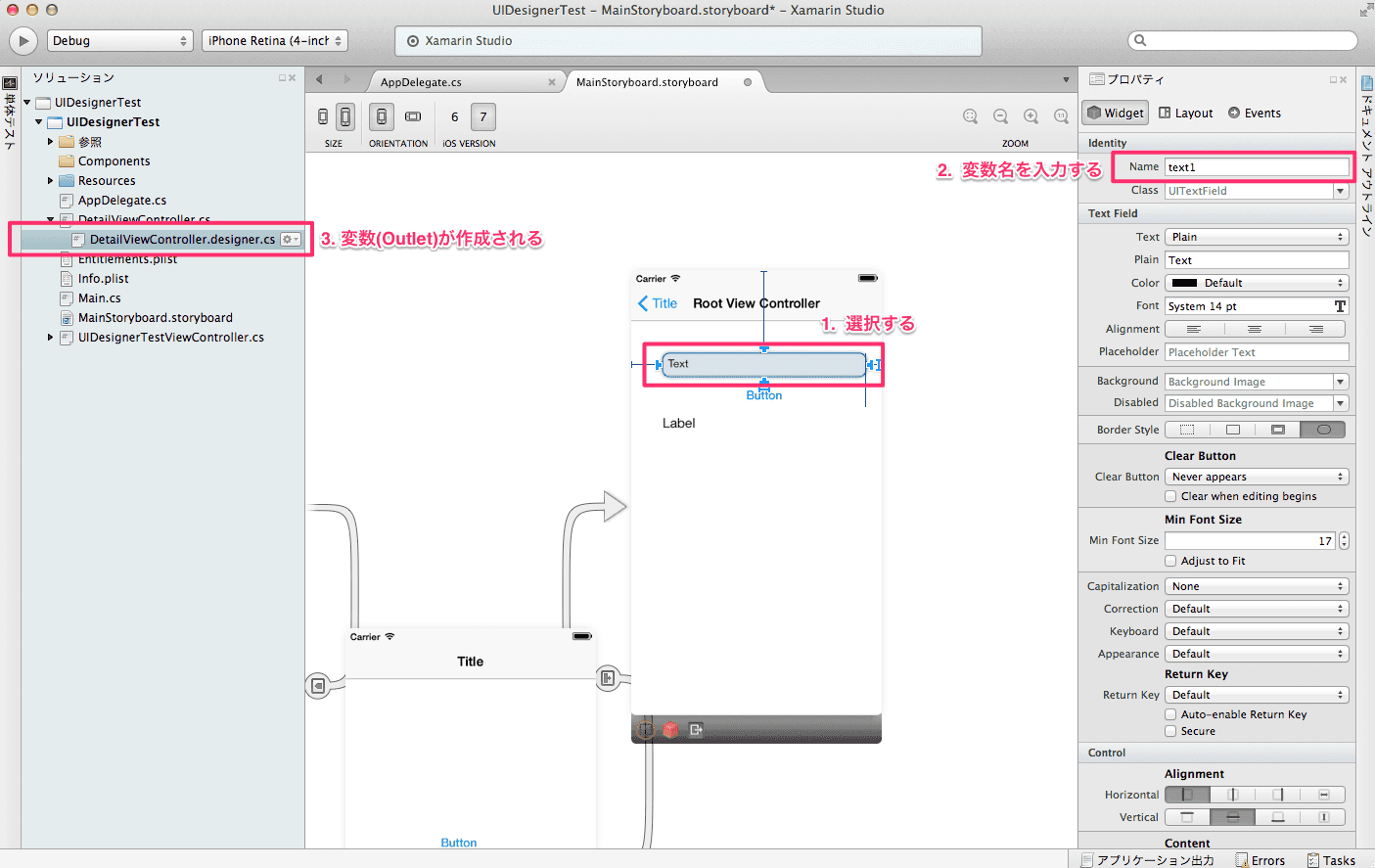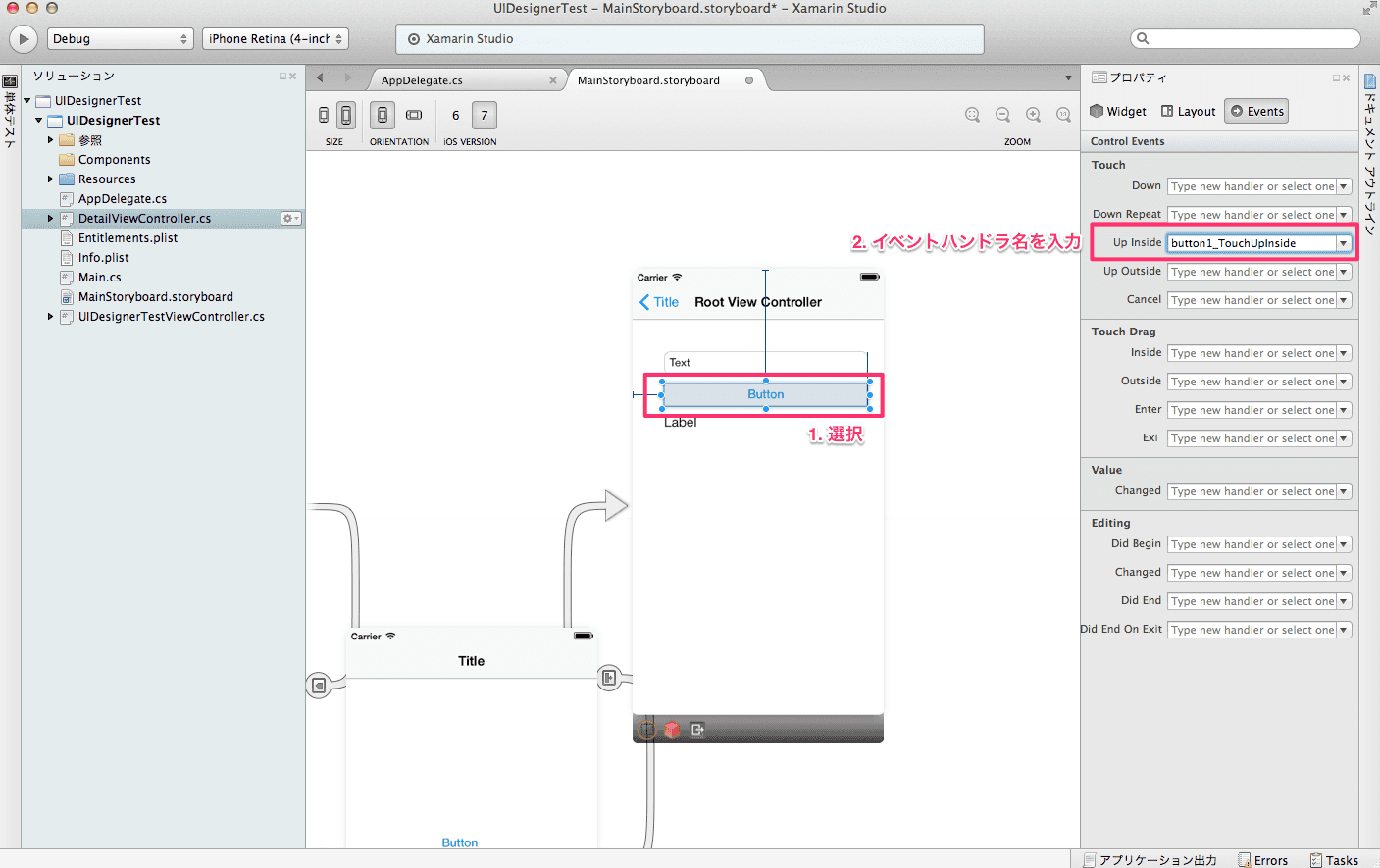Visual Studio なんて不要?Xamarin Studio の iOS用UIデザイナを試す!
Build Insider さんでも Xamarin の記事が公開され、影響力では完全に喰われてしまっている Xamarin Advent Calendar 2013 です。
通常、Mac上のXcodeでiOSアプリのUIを作成する場合には、
1.「Interface Builder」というGUIデザイナーを使う 2. コードでUIを記述する
という2種類の手段がある。
細かく表示位置などを制御したい場合などでは2.の方が好まれる傾向にある。
Xamarin for Visual Studioでも、この2.の方法で作成することになる(逆にいうと、Interface Builderはサポートされていないので、コードでしか作成できない)
え、そうなんですか。個人的にはコードでUIを記述するのは破滅への入り口って思ってるんですが…。
Mac で動かす Xamarin Studio では、
1.「Interface Builder」というGUIデザイナーを使う 2. コードでUIを記述する
どちらも使うことができます。以下参照で。
さらに、目下開発中の Xamarin Studio では、iOS デザイナを搭載しており InterfaceBuilder すら必要無くなります。
今回は、 Xamarin Studio の α版 を使って、iOS用デザイナを使ってみます。
(Visual Studio で開発しても、iOSアプリのデバッグやビルドには Mac が要るのだから、初めから Mac の Xamarin Studio で開発しようぜ、という狙いです。)
1. Xamarin Studio を α版 に切り替える
Xamarin Studio を起動したら、システムメニューの 「Check for Updates...」で channel を 「Alpha」 に switch 、インストール後 Restart します。
2. プロジェクトを作成する
新しいプロジェクト → iOS → iPhone Storyboard → Single View Application で名前は「UIDesignerTest」として OK します。
3. UIデザイナを開く
左側のビューにある MainStoryboard.storyboard をダブルクリックすると、中央にUIデザイナが開かれます。
Interface Builder とそっくりでしょう?
4. UIデザイナだけで画面遷移を実装してみる
まったくコーディングせずに、画面遷移してみます。
右側ビューにある 「Toolbox」から「Navigation Controller」をデザイナにドラッグ&ドロップします。
ちょっと見やすいようにレイアウトを整えてみます。(中央右上の +/- ボタンで拡大/縮小ができます)
画面遷移の線を Navigation Controller → ViewController(元々あったやつ) につなぎ直します。Action を尋ねられるたら「Push」を選択します。
Toolbox から Button をドラッグ&ドロップで配置します。
Button を Ctrl キーを押しながらドラッグして、もう一つの ViewController でドロップします。Action を尋ねられるので「Push」を選択します。
はい、できあがりです。実行してみます。 iOS Simulator から任意のデバイスを選んで「実行」します。
こんな感じです。Storyboard ライクに画面遷移が実装できました。
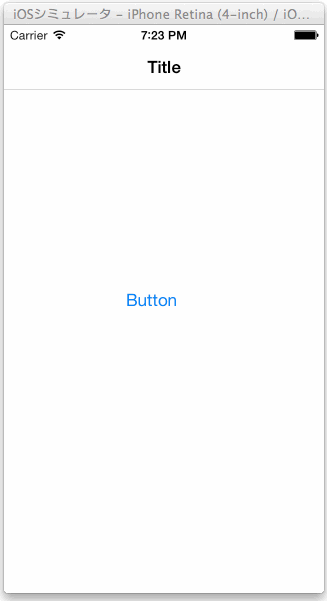
5. ボタンの処理などを実装してみる
今度はボタンの処理などを実装してみます。
右端の ViewController に、TextField, Button, Label をそれぞれドラッグ&ドロップして配置します。
ViewContorller のコードビハインド(っていうのか?)を作成します。
ViewController の下の黒いところを選択して、プロパティビュー(表示されてない場合は、メニュー→ビュー→パッド→プロパティ)の Class に DetailViewController と入力して Enter します。すると DetailViewController.cs などが作成されます。
次に、Label や Button などをコード上の変数にします。(iOS の世界では Outlet って言います)
TextField を選択して、プロパティビューの Name に text1 と入力して Enter します。
すると、DetailViewController.designer.cs にプロパティ text1 が作成されています。
//DetailViewController.designer.cs
using MonoTouch.Foundation;
using System.CodeDom.Compiler;
namespace UIDesignerTest
{
[Register ("DetailViewController")]
partial class DetailViewController
{
[Outlet]
[GeneratedCodeAttribute ("iOS Designer", "1.0")]
MonoTouch.UIKit.UITextField text1 { get; set; }
void ReleaseDesignerOutlets ()
{
if (text1 != null) {
text1.Dispose ();
text1 = null;
}
}
}
}同じ手順で Label からプロパティ label1 を作成します。
次に、ボタンが押された時に、text1 の内容を label1 に表示するようにします。
Button の TouchUpInside イベントにハンドラを作ります。(iOS的には Action といいます。)
Button を選択して、プロパティビューを表示し、上部にある「Event」を選択します。しばらく待つと Control Events が表示されるので、Touch → Up Inside の項目に button1_TouchUpInside と入力して Enter します。(メソッド名は Visual Studio の慣例?に従ってますが、任意の名称で OK です。)
すると、コードエディタが開かれてどこに Add Event Handler するか聞かれるので、適当な位置で Enter すると、 button1_TouchUpInside のコードが生成されます。
そこに、TextField の内容を Label に表示するコードを書きましょう。
//DetailViewController.cs
namespace UIDesignerTest
{
public partial class DetailViewController : UIViewController
{
public DetailViewController (IntPtr handle) : base (handle)
{
}
partial void button1_TouchUpInside(UIButton sender)
{
label1.Text = text1.Text; // 記述したコード
}
}
}これで完成。動かしてみます。
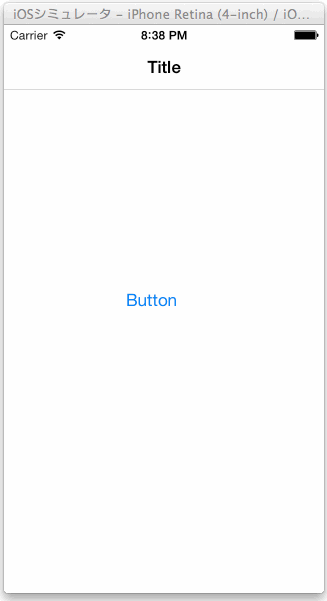
まとめ
Xamarin Studio の強力な iOS UIデザイナを紹介しました。 現在 Stable な Xamarin Studio にはこれは搭載されていませんが、α版に切り替えることで今すぐ試すことができます。
Visual Studio の Addin にも搭載されるようですが、今それが使えるかは分かりません。
冒頭で述べた通り、Visual Studio 使わずに Xamarin Studio だけでも十分実用レベルなので、最初は Xamarin Studio で試してみてもよいと思います。
参考
- Evolve 2013 Conference – Xamarin の 「iOS Designer」のチャプターから。歓声がすごいw
- Designer | Xamarin
- Hands-on: Xamarin Studio’s powerful new iOS designer | Xamarin Blog