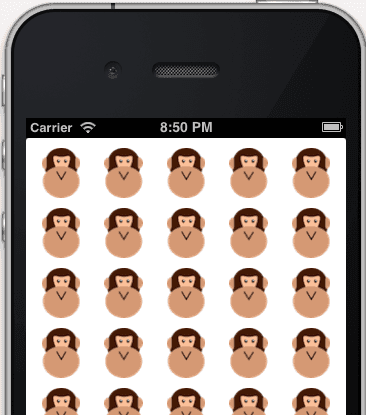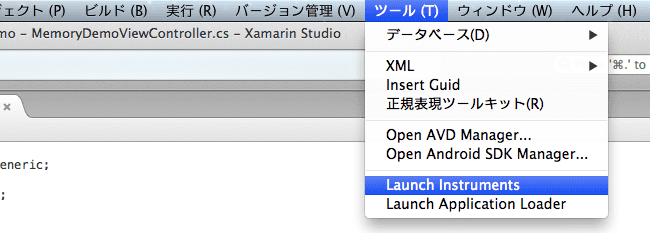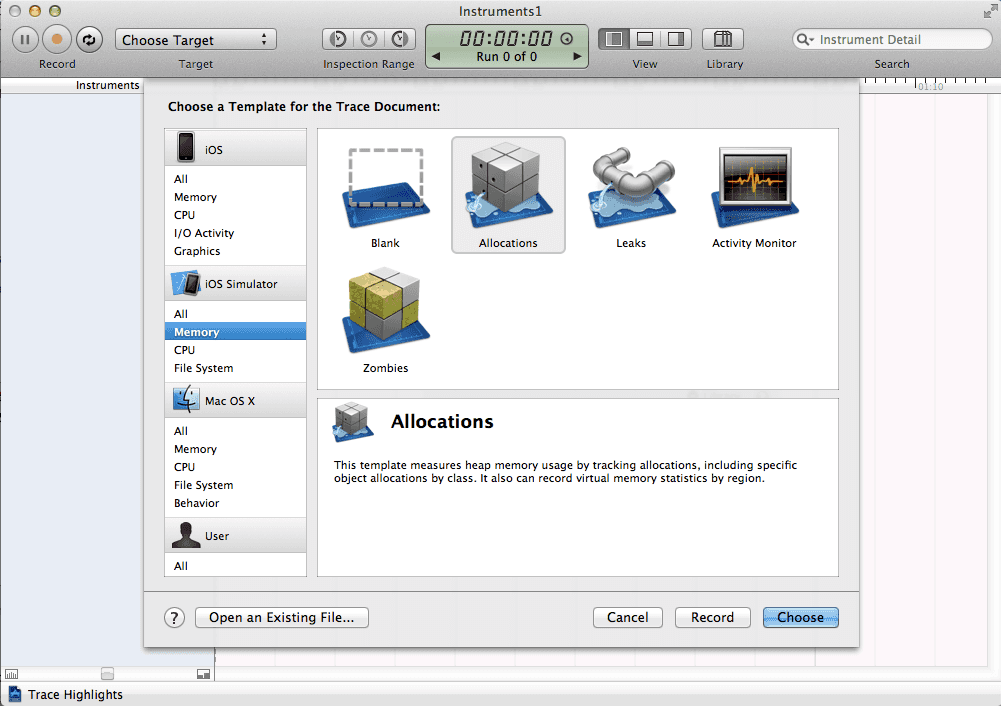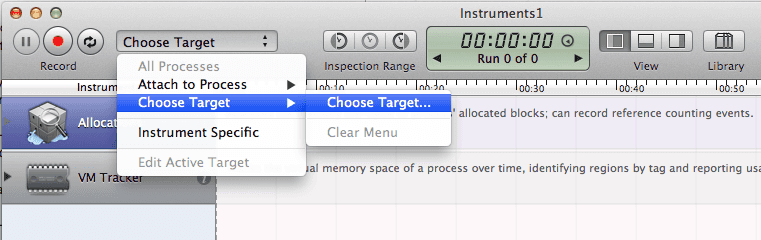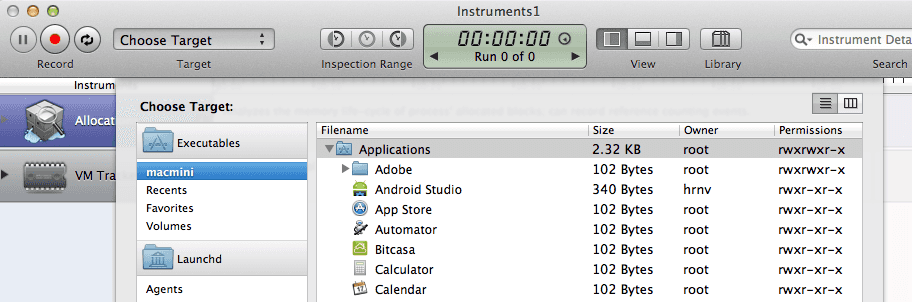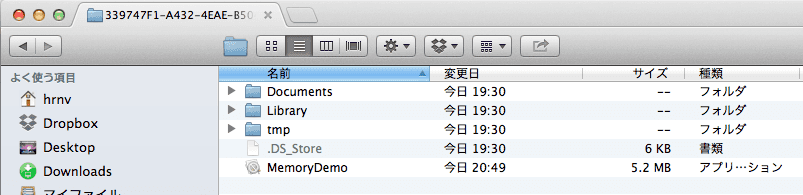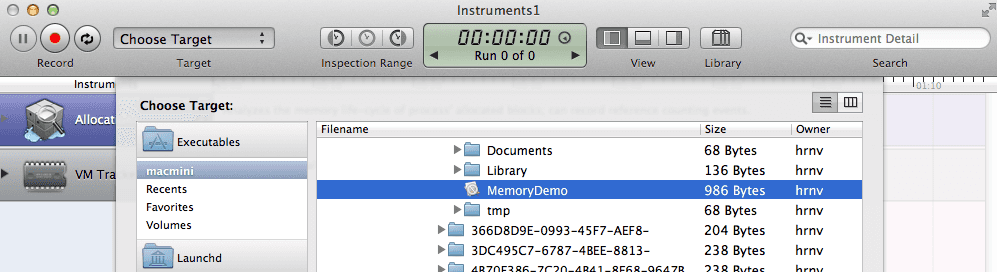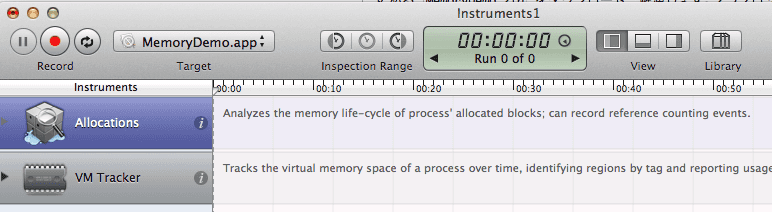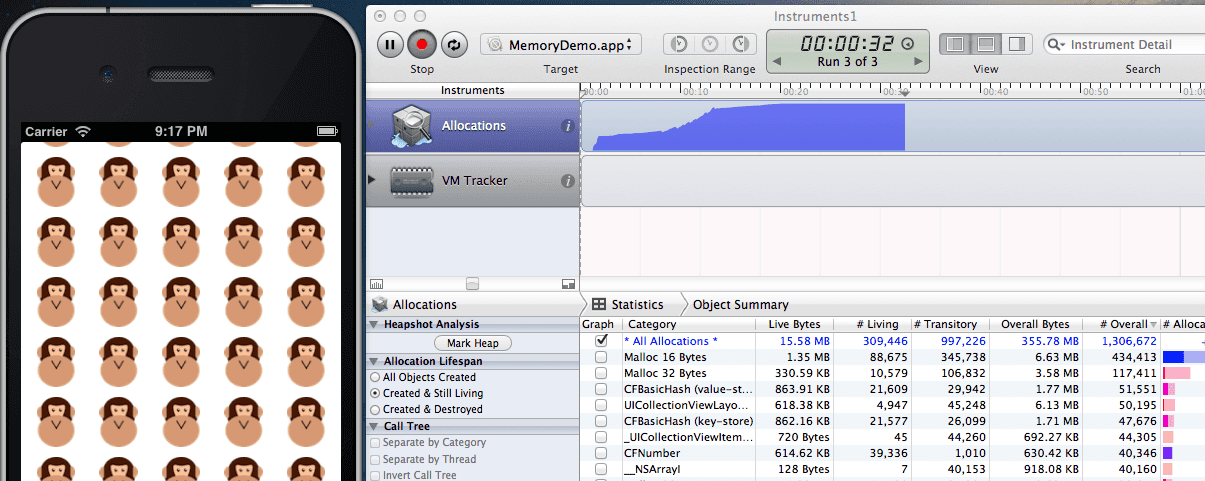Xamarin.iOS + iOS Simulator で Instruments を使う
Xamarin.iOS(旧MonoTouch)では、Xcode のプロファイラである Instruments がそのまま使えます。
デモプロジェクト
にある MemoryDemo.zip をダウンロード、解凍します。2つプロジェクトが含まれていますが、 before を使います。
手順
1. プロジェクトをとりあえず実行
Xamarin Studio で before/MemoryDemo.sln を開いて、とりあえずビルド、Simulator で実行します。
上下にスクロールすると、次々と画像を読み込むので Allocate がハンパないよ、ってデモのようです。
2. Xamarin Studio から Instruments を起動する。
メニュー - ツール - Launch Instruments で起動します。
起動はしましたが、勝手にアプリが実行されるわけではありません。ここから少しだけ面倒な手続きが必要です。
3. iOS Simulator にインストールしたアプリを指定して Instruments を実行する
Instruments を起動すると、下のような画面になっています。
左メニューから [iOS Simulator] - [Memory]、右から [Allocations] を選び [Choose] ボタンを押します。
次に、[Target] をクリックして、[Choose Target] - [Choose Target…] と進みます。
下のような画面になります。
次に Finder を起動して、iOS Simulator のディレクトリへ移動します。
iOS Simulator のディレクトリは通常、~/Library/Application Support/iPhone Simulator/ です。さらにアプリ毎に GUID で分けられているので目的のアプリを探してください。
アプリのディレクトリを開いたら、その中のアプリケーションファイル(ここでは MemoryDemo) を、先ほど開いておいた Instruments の中へドラッグ&ドロップします。
そして [Choose] を押すと、Target が MemoryTest になっているのが分かります。
これでようやく実行できます。赤い●を押します。
と、iOS Simulator で MemoryTest が実行され、Instruments でプロファイルしている事が確認できます。Simulator でグリグリスクロールすると、Allocations がガンガン増えてく様子が分かります。
3. 2度目以降は?
Instruments でもう一度赤い●を押すと停止します。アプリを更新する時は、Xamarin Studio 側でビルド-実行して iOS Simulator のアプリファイルを更新してから、Instruments で再度、赤い●を押します。
もし Instruments を終了してしまっても、最近使ったアプリは Choose Target に最近使ったアプリとして残るので、またドラッグ&ドロップすることはありません。
まとめと参考
Xamarin.iOS+iOS Simulator での Instruments の導入部分を説明しました。
下に紹介するサイトが公式の情報です。 ここには、実機にインストールしたアプリのプロファイル方法や、Instruments の使い方などが説明されているので合わせてどうぞ。
- Profiling Xamarin.iOS Applications with Instruments | xamarin
- Instruments Walkthrough | xamarin
- iOS Simulator Help: Setting Instruments to Launch an iOS App in Simulator
※ Instruments Walkthrough の No.14 の画像には、Instruments に Xamarin.iOS(C#) のソースコードが表示されているように見えるんだけど、これどうやるのかなあ。。手順通り動かしたつもりが出てこない。。。SourceMap の設定みたいなのが要るのかなあ。