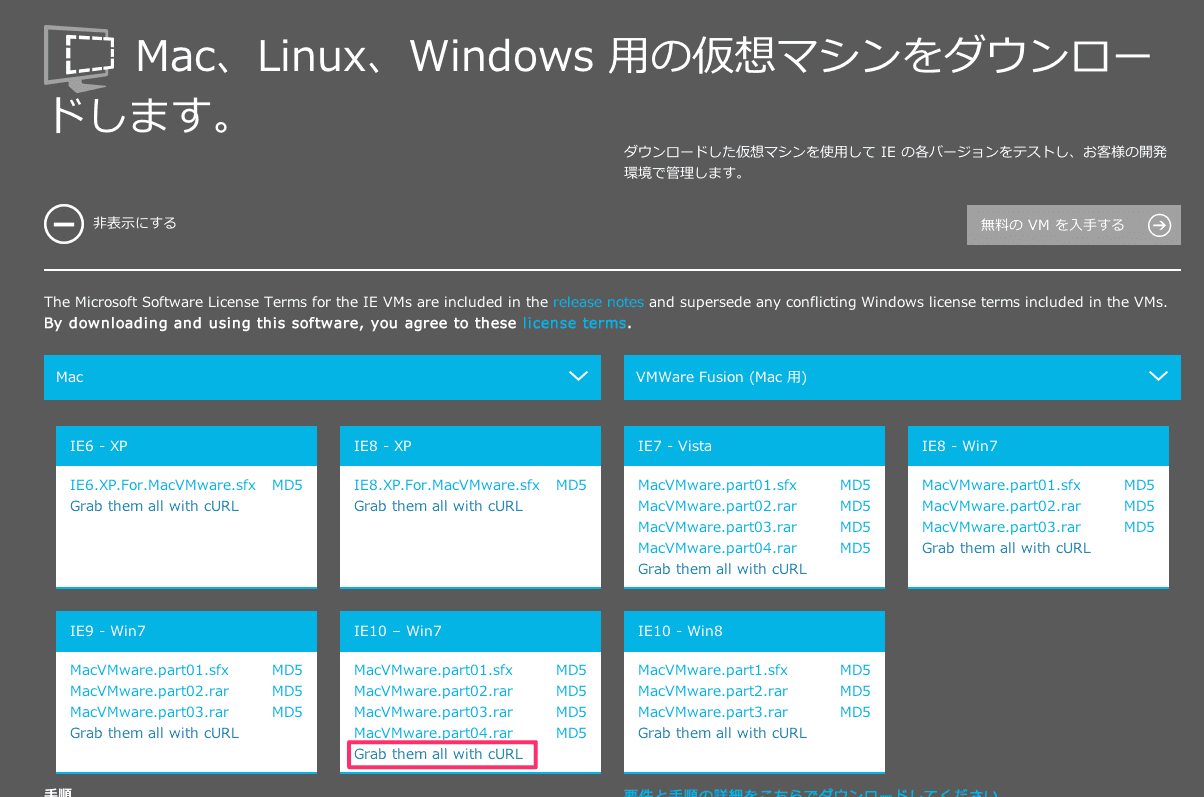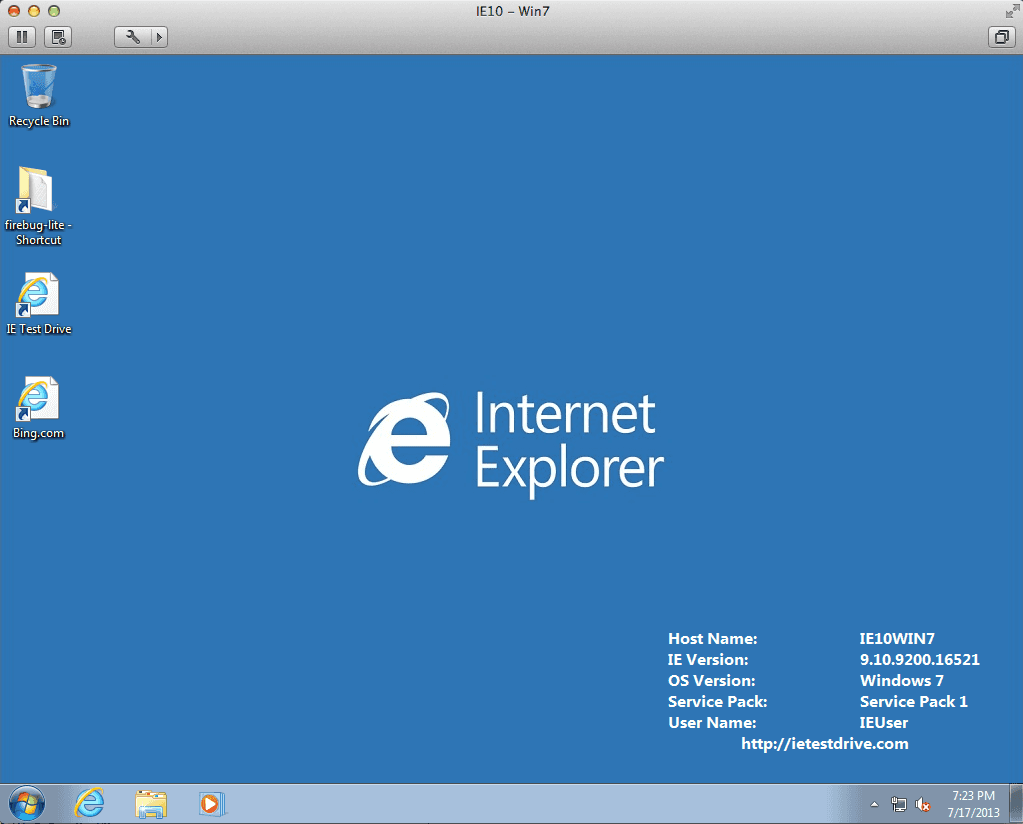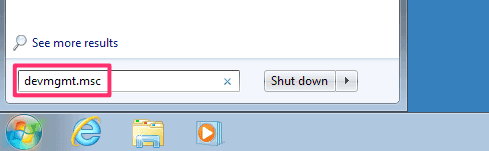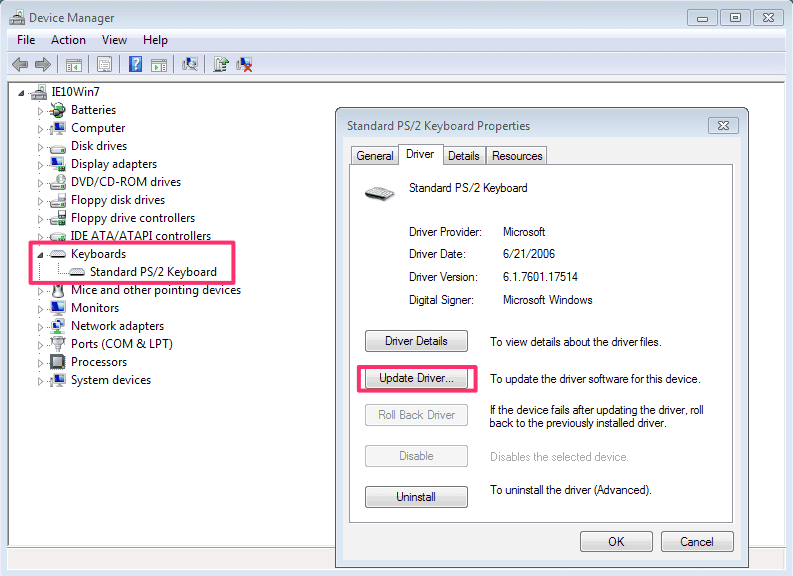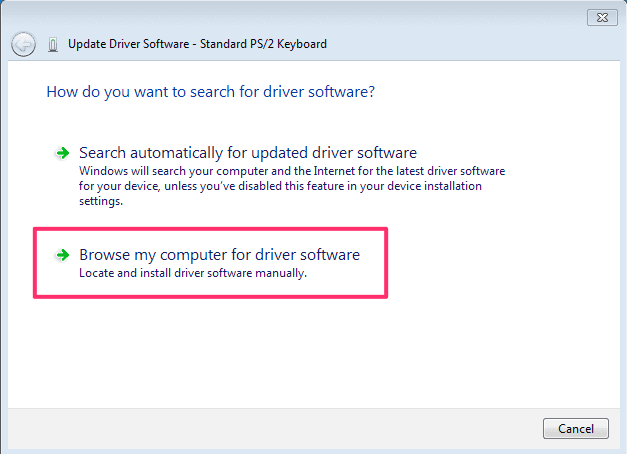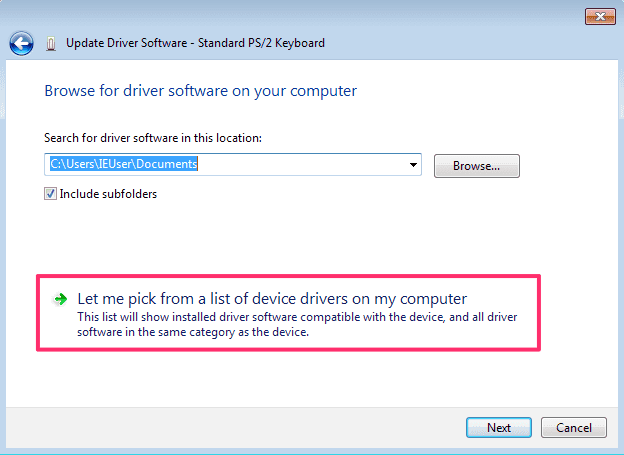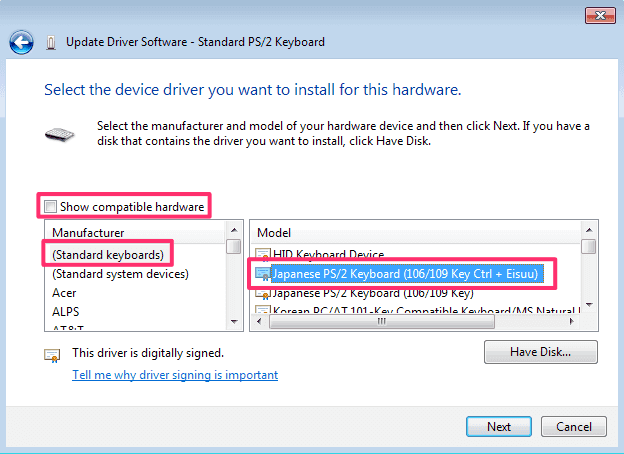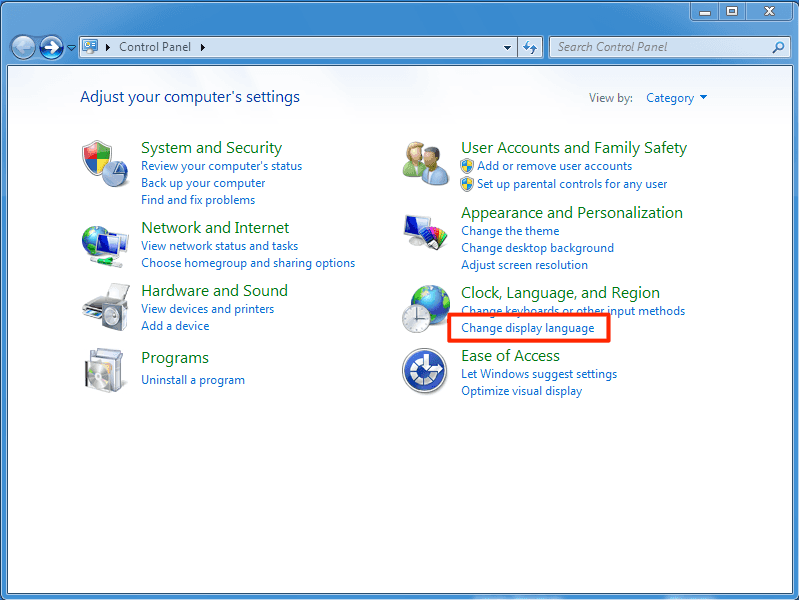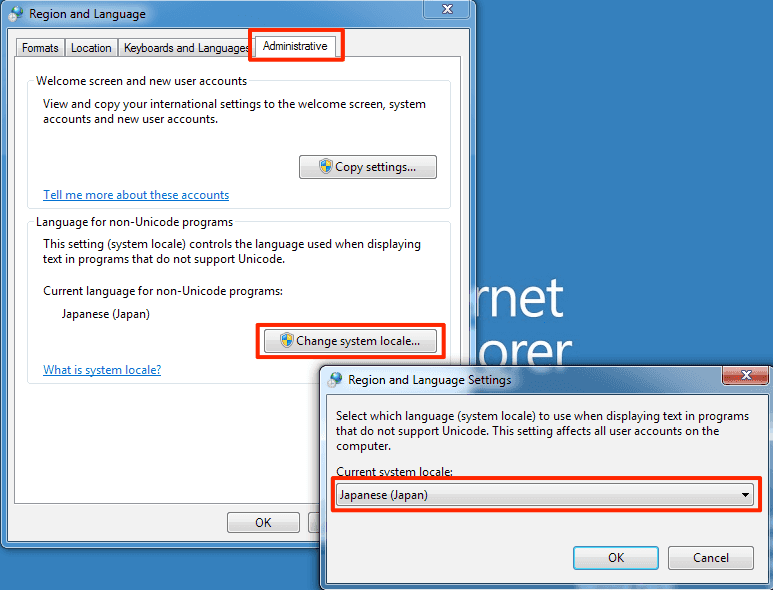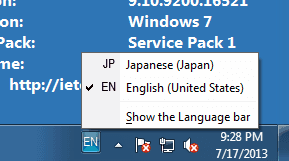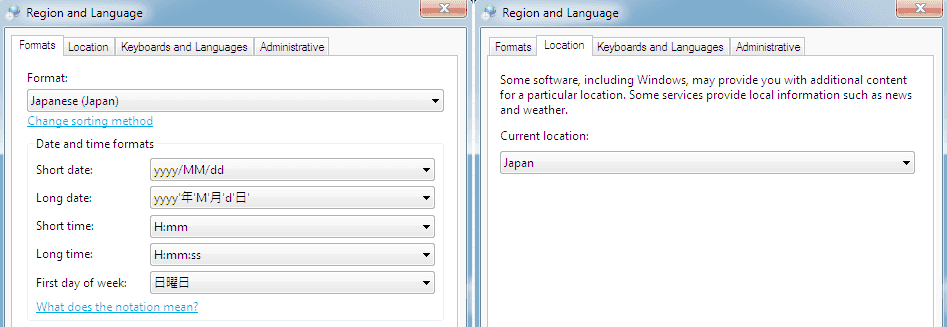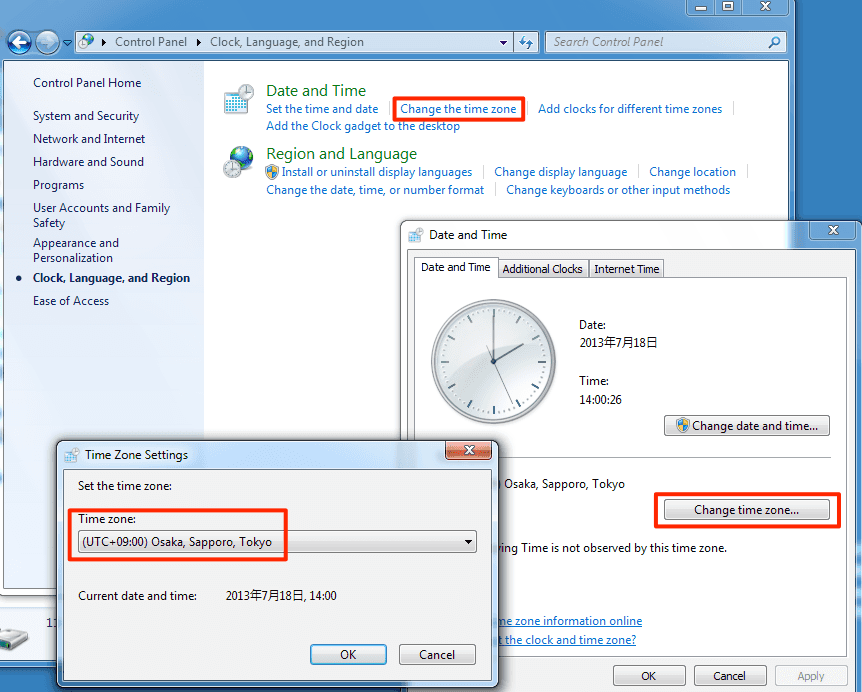Mac で Windows の仮想マシンを使って IE のテスト環境を構築する
Microsoft の modern.IE というサイトで、Webサイトの IE対応を支援するサービスをいくつか提供していますが、その中に、「IEx 入りの仮想マシンの提供」が行われています。
Virtual PC, Hyper-V, VirtualBox, VMware Fusion, Parallels などの主要な仮想環境用のイメージを配布しています。
ただし、仮想マシンの期限が 90days です。また OS の言語設定が英語です。
90days を過ぎるとまた再構築しなければならないので、日本語環境で使用するための初期設定をメモっておきます。
仮想マシンをダウンロードする
http://www.modern.ie/ja/virtualization-tools#downloads
から、ホストPC の OS と仮想マシンの形式を選択します。
次に、テストしたい IE と OS のバージョンの組み合わせから、目的の仮想マシンをダウンロードします。Mac の場合は "Grab them all with cURL" の内容を Terminal にコピペして、一括ダウンロードができます。
私は、ホストが Mac、目的は IE10+Win7 をダウンロードしました。
ダウンロードすると、 IE10.Win7.For.MacVMware.part01.sfx 〜 IE10.Win7.For.MacVMware.part04.rar というファイルができているので、これを結合するために、Terminal で、以下のコマンドを実行します。(上のサイトの 「手順」 に書いてある内容です)
chmod +x IE10.Win7.For.MacVMware.part01.sfx
./IE10.Win7.For.MacVMware.part01.sfxコマンドの処理が終わると IE10.Win7.For.MacVMware.vmwarevm(9.75GB) ができています。これが仮想マシンのイメージファイルです。
仮想マシンを起動する
ファイルを直接実行するなり、仮想マシンのマネージャ使うなりして、仮想マシンを起動します。
途中、「仮想マシンのアップグレードが必要です」と言われたので「はい」と答えました。 「この仮想マシンは移動またはコピーされた可能性があります。よく分からない場合は、[コピーしました] を選択してください。」と言われたので、よくわからないので「コピーしました」と答えました。
起動するとこんな画面になります。 ネットワークドライバなどがインストールされて、ホストPC とブリッジ接続でインターネットにもつながります。
日本語キーボードを設定する
まず、キーボードが英語なので、日本語キーボードを導入します。
デバイスマネージャを開きます。
スタートメニュー → 検索ボックスに devmgmt.msc を打ち込むのが(説明上)手っ取り早いです。
Keyboards - Standard PS/2 Keyboard を右クリックして Properties を表示し、Driver タブから [Update Driver] ボタンを押します。
"Browse my computer …" を押します。
"Let me pick from…" を押します。
Show compatible hardware のチェックを 外し ます。 次に (Standard keyborads) から "Japanese PS/2 Keyboard (106/109 Key Ctrl + Eisuu)" を選択して Next を押します。
ウィザードの手順に従ってインストール完了後、仮想マシンを一旦再起動します。
再起動後、この時点でもまだキーボード配列は英語のままです。
次にシステムの言語設定を Japanese にします。
コントロールパネル から "Change display language" を押します。
"Administrative" タブから "Change system locale" を押し、"Japanese" を選択します。
その後、また再起動します。
再起動後、タスクトレイに [EN] という言語選択のアイコンが表れるので、[JP] にすると日本語キーボードになります。
いちいち切り替えるのは面倒なので、デフォルトを Japanese にしておきます。
ついでに、時刻や通過表示も Japanese にします。
忘れていました。タイムゾーンの変更もしておきます。 コントロールパネル の "Change the time zone" から、[Osaka, Sapporo, Kyoto] を選択します。
表示を日本語にする
この Windows 7 は Enterprise Edition らしいので、
にある方法で日本語の言語パックを導入できるかなーと思ったんですが、Windows Update で言語パックの選択が表れず、うまくいきませんでした。
どうしても日本語表示がいい!という方は、公式な方法ではないようですが、こちらの方法で日本語化できるようです。(おすすめはしないのでリンク貼りません、自己責任で。)
ttp://nagabuchi.jugem.jp/?eid=443
Windows Update とかウイルス対策とか
テスト環境と言えど、最低限のセキュリティ対策は行なっておきましょう。 Windows Update を行なって最新の状態に、ウイルス対策は Microsoft Security Essentials をインストールします。
これで最低限の環境設定ができました。 ではまた3ヶ月後にお会いしましょう。